Notifications - Partners
Hi there! Welcome to Dex, Forte's latest and greatest payments application. With Dex, you can view, create, and manage all your transaction data—including customers, payment methods, addresses, and schedules—in one convenient place. You can also view and maintain your merchant account, keep track of your funding entries, resolve disputed transactions, and generate API credentials to connect Dex with your third-party applications.
Searching for Notifications
To search for a notification, complete the following steps:
- Access the Notifications Datagrid by clicking Manage > Notifications.
- Search for the desired notification by Name or scroll through the list that displays on the Notifications Datagrid.
Column | Description |
Name | The name assigned to the notification that describes the event. |
Status | The current status of the notification. Supported options include the following: Active - A notification that Merchants and Partners can subscribe to. |
Category | The resource that makes up the trigger event. Currently, Dex supports the following resources for notifications: Transactions |
Date Created | The date when Forte created this notification. |
Internal Subscribers | The number of Dex users within the organization currently subscribed to that notification. |
External Subscribers | Indicates whether this notification has non-Dex subscribers, such as customers or vendors. |
Type | The type of notification. Supported options include the following: Standard - Notifications created by Forte that all Merchants and Partners can subscribe to. |
Subscribe to Notifications
Dex Notifications give you the ability to keep tabs on your business by simply opening your preferred email application. Do you need to know if a transaction was declined? Need to track merchant applications that go into pending status? Want to know if and when you win or lose a dispute? By subscribing to notifications, you'll know immediately when an event occurs. This enables you to resolve issues faster and/or simply track your sales more efficiently by logging into your email account.
Dex sends notification emails to the email address you use to log into Dex (i.e., your Dex username) and only sends emails when a trigger event occurs. Trigger events are comprised of three elements: a resource (e.g., transactions, schedules, applications), an action (e.g., create, delete, sale, update), and a result (e.g., approved, success, declined). Currently, Dex supports standard notifications (i.e., available to every user of Dex) for the following commonly used resources. Each notification contains one action and one result.
Category | Event |
Disputes | New Disputes* |
IP Allow Lists | Unauthorized Access |
*Merchant Admins are automatically subscribed to notifications for New Disputes and the Dispute Status Changes of Won, Lost, and Documents Needed. Users with the Dispute Manager role must subscribe to the New Dispute notification. Enterprise users are automatically subscribed to the New Dispute and the Dispute Status Changes notifications. Users with the Dispute Manager role must subscribe to the New Dispute notification.
Subscribing to a notification is simple and can be done on any screen in Dex by completing the following steps:
- Click the Notifications icon in the upper right-hand corner of the Dex application.
- A Subscribe to Notifications Slider Modal displays on the right of your screen. Look through the notifications currently defined for your organization. NOTE: If you do not see the notification to which you’d like to subscribe, contact Forte Customer Service.
- Click the toggles (i.e., turn them green) next to each notification to which you’d like to subscribe.
- Click the Exit button to close the Subscribe to Notifications Slider Modal and return to Dex.
When a trigger event occurs, Dex emails you detailed description of the event. Notification emails do not contain sensitive data (e.g., full account numbers) and will occur immediately after the trigger event. If your email account has active junk mail filtering, you may need to add noreply@forte.net to your list of safe email addresses (if you haven’t done so already).
Suspended users will continue to receive the notifications they have subscribed to.
Deleted users will no longer receive subscribed notifications once the id is set to “Deleted”.
To unsubscribe to a notification, follow the same steps as subscribing and click on the slider (i.e., turn them gray) next to each notification to which you’d like to unsubscribe.
Creating Payment Status Notifications
Payment status notifications are emails sent to merchant users and customers for specific transaction events. You can use this feature to notify customers about payment statuses and track payment statuses.
There are three sections to the payment status notifications.
- Event and Locations
- Email Template
- Review and Launch
NOTE: You should deactivate any notifications already created in the Virtual Terminal (VT) to avoid duplicity.
To create a payment status notification:
- Navigate to the Notifications Datagrid (Manage > Notifications).
- Click the Create New button in the upper right-hand corner of the screen. The Create New Notification modal displays, defaulted to the Events and Locations section.
Events and Locations Section
- The name of the notification defaults to New Notification followed by the date. You can change the notification title by clicking the Edit (pencil) icon.
- Use the drop-down menu to select a Category field. The field defaults to Transactions.
- Use the drop-down menu for the Event field to select the action and result that will trigger the notification email.
NOTE: All locations under the merchant organization are automatically selected.
The available events are:- Sale Approved
- Sale Declined
- Refund/Credit Approved
- Refund/Credit Declined
- Schedule Created
- Upcoming Schedule
- After completing the Event and Locations section, click Next. The Email Template page appears.
Email Template Section
- Complete the following fields using manually entered email addresses or choosing from the drag-and-drop fields to the right.
- Reply To
- To
- CC
- BCC
- Complete the Subject field. You can change the default message by entering yours into the field.
- Complete the Message section by adding a logo to personalize the message, and customize the default message using the drag-and-drop fields or manually entering your message.
NOTE: To return to the default message, click Reset To Default or click Preview to view your message before moving to the next section.
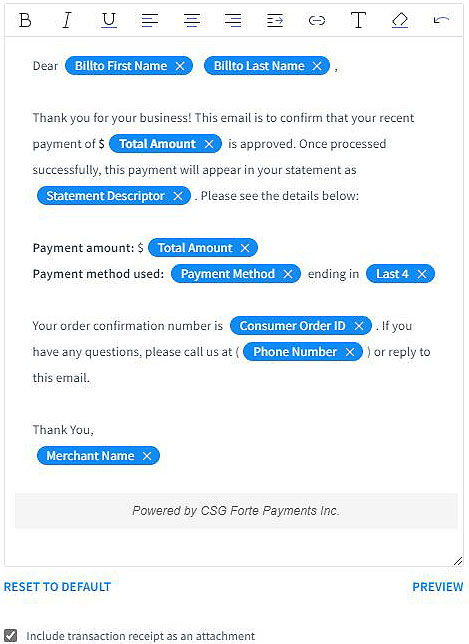
- Optional: To include a PDF receipt, click the Include transaction receipt as an attachment checkbox. These receipts are available for: Sale Approved
- Sale Approved
- Sale Declined
- Refund/Credit Approved
- Refund/Credit Declined
- When the message is complete, click Continue To Review to go to the Review and Launch page.
Review and Launch Section
- Check the email configuration before sending the notification.
- Use the Edit buttons to make any changes.
- Click Launch Notification.
Editing and Deleting Payment Status Notifications
After the notification is sent, you can view it in the Notifications Datagrid. You can edit or delete the notification from the datagrid. You can also delete the notification within the Edit Notification and Notification Detail views using the Action button at the top right.
To edit the notification:
- Click the ellipsis to the right of the notification you wish to edit.
- Click Edit Notification.
- Make any changes to the title or Email Template.
- Click Save Changes.
To delete the notification:
- Click the ellipsis to the right of the notification you wish to edit.
- Click Delete Notification.
- Confirm by clicking Delete.
NOTE: You cannot recover deleted notifications. Click the red X at the top right of the Delete Notification pop-up window to exit the modal without deleting.
Application Status Notifications
Application Status Notifications allows partners and/or merchant applicants to receive email notifications on the status of an application from submission through enrollment. Partners have the option to select one or more of the application status notifications to be enabled for one or more portfolios withing the partner organization.
When an application event occurs, if the notification for that event is enabled, an email notification will be sent to inform the designated recipients in the To, CC and BCC fields of the status of the application.
Enabling Application Status Notifications
- Application Status Notifications are Created and Managed at the Partner org level by Forte. Please reach out to your Forte contact to request the enablement of any/all of the application status notifications.
- Once the Notification has been Launched and is Active for the Partner/Portfolio(s)
- The Application Status Notification is triggered by the Status of the Merchant Application.
- If the Event Notification has been enabled, an email will be sent to recipients set up to receive the related Event Status Notification.
The following Application Status Notifications are available to request for enablement:
Notification Type | Description |
Approved | Notifies recipients when an application status has been set to approved. |
Comments | Notifies recipients when additional information is needed to consider the application for approval. |
Declined | Notifies recipients when an application status has been set to declined and includes reasons for the decline decision. |
Enrolled | Notifies recipients when and application status has been set to enrolled. This notification includes the merchant organization id, merchant location id, services enabled for the merchant and other information related to the enrollment set-up. |
PayPal Onboarding | Notifies recipients when a PayPal onboarding link has been created for the merchant. This notification includes the PayPal link for the merchant to link their Forte account with PayPal so that they can start accepting PayPal payments. |
Pending | Notifies recipients when an application status has been set to pending. |
Recalled | Notifies recipients when an application status has been set to recalled. |
Rejected | Notifies recipients when an application status has been to rejected. This notification includes the reject reasons. |
Submitted/Received | Notifies recipients when an application status is set to submitted/received |
