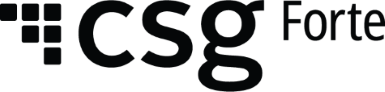Locations
Hi there! Welcome to Dex, Forte's latest and greatest payments application. With Dex, you can view, create, and manage all your transaction data—including customers, payment methods, addresses, and schedules—in one convenient place. You can also view and maintain your merchant account, keep track of your funding entries, resolve disputed transactions, and generate API credentials to connect Dex with your third-party applications.
Searching for Locations
The Locations Datagrid enables users with appropriate permissions to view the processing endpoints, or locations, that belong to an Organization. You can sort location records in ascending/descending order by Created Date or alphabetically by Location Name. To find a specific location, you can filter the displayed results by Status, States, Postal Code, and/or Services. You also can customize the number of items that display using the display dropdown in the bottom left corner.
To access the Locations Datagrid, click Locations from the Dex main menu. To view the details of a specific location without having to filter through a long list, enter one of the following values in the search bar:
- Location Name
- Location ID
Dex auto-populates the results datagrid as you type. Use the search filters described below to further refine your results.The following table provides a brief description of what each column displays on the Customers Datagrid:
Column | Description |
Location | The name and ID of the location. |
Status | The status of the location. Supported options include:
|
Address | The physical address of the location. This includes the street address, city, state/province, and postal code. |
Contact | The name of the location's primary contact. |
Services | The type of transaction processing services offered by the location. Supported options include the following:
|
Organization | The merchant organization to which the location belongs. |
Partner ID | The partner organization to which this location's merchant organization belongs. |
Created Date | The date when Forte created this location. |
Filtering the Location Datagrid
You can apply the following filters to customize the displayed location datagrid:
Filter | Description |
Status | The status of the location in Dex. The following values are supported: • Live (default) |
States | The state(s) where the location does business. |
Postal Code | The postal code where the location does business. |
Services | The type of transaction processing services offered by the location. Supported options include the following:
|
Viewing an Location Details
A Location's Details Screen enables users with appropriate permissions to view the details of a particular location. This information includes contact data, the type(s) of Forte transaction processing services this location offers, the merchant bank account where Forte funds the merchant for transactions, billing costs, and controller/owner information.
To view the details of a location, complete the following steps:
- Access the Locations Datagrid by clicking Locations in the Dex main menu.
- Search for the desired location record by Name or ID. You can also use the Status, States, Postal Code, and Services filters to narrow down the list of displayed results.
- When you find the desired location record, click the row on which the location's record displays. The Location's Detail Screen displays.
The following table describes what each data card on the Location's Details Screen displays:
Card/Tab | Description |
General | The status of the location. Supported values include the following: • Live |
The unique, string ID number of the location. | |
The unique, string ID number of the location's assigned transmitter. | |
The Doing Business As name of the location. | |
The physical address of the location. This includes the street address, city, state/province, and postal code. | |
The business phone number of the location. | |
The time zone of this location's physical address. Supported options include the following: • Alaska Standard Time (AKST) | |
The type of business this location maintains. For a full list of supported options, see Forte's Business Classification Codes. | |
The merchant organization to which this location belongs. | |
The partner organization to which this location's merchant organization belongs. | |
The date when Forte created the location. | |
Contact | The name, email, and phone number of this location's primary contact. |
Products and Services | A listing of all the transaction processing services this location provides and the add-on Forte services to which this location subscribes (e.g., Account Updater, Alternative Methods of Payment,IVR,PayPal, Validate/Validate+ and Authenticate verification services, BillPay, Secure Web Pay and Text to Pay). Clicking on a service's listing displays additional details about it, such as permissible SEC codes for eCheck transactions, location-specific ACH cutoff times, Services the card brands this location supports, debit and credit threshold limits, the conditions upon which a transaction will automatically decline with Validate+ and or Authenticate, the day of the month that Dex runs the Account Updater service, or the digital wallets enabled for a merchant. |
Bank Accounts | The merchant bank account(s) this location uses for Funding Debits, Funding Credits, Card Service Fees (e.g., Principal Only, Fee Only, Principal + Fee), and/or ACH Service Fees (e.g., Principal Only, Fee Only, Principal + Fee). |
Documents | This tab holds all attachments pertinent to this merchant location (e.g., a pdf copy of the original merchant application, rate plan, and merchant service agreement). Supported attachments include the following:
|
Billing | A detailed list of the agreed upon product costs for each merchant location. The codes listed here depend on your merchant location. • ACHC - ACH Credit Transaction |
Controller/Owners | Displays the name and ownership percentage of all the owners for this location. Clicking on an owner displays more information about him/her, including contact information and personal identifying data. |
Transaction Settings | Visible only to users with appropriate permissions. Allows the ability to create and edit custom fields used in the add transaction modal and the add new schedule transaction modal. |
Billing | The billing details associated with a location, including a breakdown of product costs and billing options the merchant can choose (e.g., manual billing, statement printing, etc.). Only Forte employees, Merchant Admins, and Dispute Managers can view this tab. |
Working with PayPal Settings
Merchants who utilize Forte Checkout to allow customers to easily make purchases on their site now have the option to offer PayPal as a payment method. Merchants must complete the Onboarding to PayPal process to link their Forte Merchant Account and PayPal Account using a PayPal Onboarding link created by Forte specifically for the Merchant prior to the service being enabled in Dex.
Merchant Admins can view and manage the PayPal settings of a Merchants account from the Location's Details Screen in Dex.
Merchant Roles
Dex comes with the following generic, predefined roles and permissions for merchants:
Resource | Permission | Merchant | Merchant | Developer | View Only | |
Locations | Read | |||||
Payment Methods | Create | |||||
Delete | ||||||
Read | ||||||
Update | ||||||
PayPal | Read | |||||
Roles | Read |
Users with the appropriate permissions can view and manage PayPal settings of a Merchants account from the Location Details screen in Dex.
Onboarding Process to PayPal in Dex
Merchants are encouraged to reach out to their Forte contact to have PayPal added to their Merchant account. Prequalification’s will determine if the Merchant account is eligible to be set up for PayPal. Once qualified, an Onboarding link will be generated for your Merchant Location in Dex. A Merchant admin can click the Onboarding link to complete the Onboarding process and once completed, Forte will receive confirmation from PayPal and the PayPal service will be enabled in Dex for the Merchant.
To begin your PayPal Onboarding process for your merchant account/location, complete the following steps:
1. Click Locations on the Dex Main Menu. The Locations screen displays.
2. Enter Location Name or Location ID in the Search field or use the Status, States, Postal Code, or Services filters to narrow down the list of locations.
3. When you find the desired merchant location, click the row on which it's listed. The Location's Detail screen displays.
4. If not already selected, click the Products and Services tab.
5. A PayPal section will be displayed with the Merchants location unique Onboarding link.
6. Click the copy icon ![]()
![]()
7. Merchant Admin will Select the unique PayPal Onboarding Link to begin the Onboarding process.
8. The PayPal section will be displayed with one of the following Statuses below throughout the Onboarding process:
Status | Message |
Inactive | Onboarding Inactive: Merchant Onboarding link has been Generated for the Onboarding process to begin. Click the link to start the Onboarding process for your PayPal Merchant Account |
Pending PayPal Merchant ID | Onboarding Pending: Merchant has completed the Forte/PayPal Onboarding process. Connection process pending PayPal Merchant ID |
Error Connection to PayPal | Onboarding Error: Merchant Onboarding has an error during the onboarding process. Click the link to try again. |
Active | Onboarding Active: Merchant Onboarding has been completed and the Merchant account can begin processing PayPal transactions. |
9. Once PayPal is ‘Active’ the PayPal Account email and PayPal Merchant ID (last 4 digits) will be displayed in the PayPal card section.
Viewing PayPal Settings
To view PayPal settings of a merchant location, complete the following steps:
1. Click Locations on the Dex Main Menu. The Locations screen displays.
2. Enter Location Name or Location ID in the Search field or use the Status, States, Postal Code, or Services filters to narrow down the list of locations.
3. When you find the desired merchant location, click the row on which it's listed. The Location's Detail screen displays.
4. If not already selected, click the Products and Services tab.
5. A PayPal section will be displayed with the Merchants PayPal Account information.
6. Once PayPal is ‘Active’ the PayPal Account email and PayPal Merchant ID (last 4 digits) will be displayed in the PayPal card section.
Working with Transaction Settings
The transaction settings tab is visible only to users with appropriate permissions on the Location's Details Screen in Dex. This tab enables users to create custom fields to include in the transaction creation flow to obtain necessary information pertaining to the customer in upcoming transactions. In the transaction settings tab, users can change the label names, enable, disable or delete the custom fields and set the custom field as required or optional for the add new transaction and add new schedule transaction screen.
The configurable Custom Order Field labels are Order ID, Wallet ID, and data labels 1-4.
The configurable Custom Customer field labels are Email and Phone
To configure the label names, complete the following steps:
1. Click Locations on the Dex Main Menu. The Locations screen displays.
2. Enter Location Name or Location ID in the Search field or use the Status, States, Postal Code, or Services filters to narrow down the list of locations.
3. When you find the desired merchant location, click the row on which it's listed. The Location's Detail screen displays.
4. If not already selected, click the Transaction Settings tab.
5. If you want to add additional Custom Order fields, click in the option ADD NEW FIELD + and a new line will be displayed. Note: This action will be available on only for the Custom Order Fields. The maximum fields allowed is 4 fields (Data label 1-4)
6. In the new line change the Custom Label field will be enable and the label name will be available to be changed if needed. Note: By default the label names are Data label 1, Data label 2, Data label 3, Data label 4.
7. Choose one option in the “Required” section: Required or Optional. NOTE: by default the Optional will be selected.
8. The Discard option will cancel the configuration and the Save and Activate option will save the label
name configuration and activate the label in Dex.
Toggle Status | |
Inactive (Disable sate) | The field is not enabled. |
Active (Green) | The field is Active and visible. |
Required Status | |
Required | The field will be mandatory for the user and will be displayed with * icon. |
Optional | The field is optional and not need to be filled in compulsorily. |
Editing a field
To edit an existing custom field in the transaction settings, complete the following steps:
1. Click Locations on the Dex Main Menu. The Locations screen displays.
2. Enter Location Name or Location ID in the Search field or use the Status, States, Postal Code, or Services filters to narrow down the list of locations.
3. When you find the desired merchant location, click the row on which it's listed. The Location's Detail screen displays.
4. If not already selected, click the Transaction Settings tab.
5. Click in the pencil icon ![]()
![]()
6. The Custom Label field will be enabled, and the label name will be available to be changed if needed.
7. Choose one option in the “Required” section: Required or Optional. Note :By default the Optional is selected.
8. The Discard option will cancel the configuration and the Save and Activate option will save the label name configuration and activate the label in Dex.