Applications
Hi there! Welcome to Dex, Forte's latest and greatest payments application. With Dex, you can view, create, and manage all your transaction data—including customers, payment methods, addresses, and schedules—in one convenient place. You can also view and maintain your merchant account, keep track of your funding entries, resolve disputed transactions, and generate API credentials to connect Dex with your third-party applications.
Managing Supporting Documentation for Applications in REST
Merchant applications that return a pending response are automatically routed to Forte's Credit and Risk Team for assessment. If the application's data falls into Forte's decline thresholds, the Credit and Risk Team changes the value of the status parameter to decline, enters a value for the decline_reason parameter, and mails you and/or the merchant a letter of adverse action explaining the reason(s) for the decline.
If, however, the application's data falls into Forte's review thresholds, the Credit and Risk Team may request additional documentation from the merchant prior to approving the merchant for onboarding. This documentation could include a copy of a voided check, a copy of the merchant's business license, or a copy of the merchant's Articles of Incorporation. Forte's REST API enables you to create, find, and delete these documents via the documents resource. NOTE: Documents submitted via the REST API are visible to Forte and partner users in Dex.
The Documents Resource
The documents resource contains the following parameters. The table below uses the following abbreviations and symbols to denote whether or not a parameter is required, optional, or return-only:
- R = Required parameter for all documents
- O = Optional parameter
- — = A return-only parameter that does not need to be included in the request.
Creating Documents
NOTE: Before submitting documentation, redact any credit card account numbers to the first six or last 4 digits; do not submit documentation with full credit card PANs.
POST requests to the documents resource require additional headers in addition to the Authorization, Accept, and X-Forte-Auth-Organization-ID headers. To successfully upload a document to support a merchant application, your request must include a mutipart/form-data Content-Type header and the Content-Length of the document in bytes. A multipart/form-data message contains a series of sections separated by boundary strings. Boundary strings can be any combination of letters or numbers up to 70 characters as long as the string does not appear in the request body of the message. Each instance of a boundary string must be preceded by at least two dashes (--boundarystring), while the last boundary string must be preceded and followed by two dashes (--boundarystring--).
The section of a multipart/form-data message that contains the upload file must include a Content-Disposition header that indicates whether the file should be displayed as inline or, in our case, as an attachment. You must also add a field name (i.e., file) and a default filename to the attachment by using the name="file"; filename="filename.jpg" directives within the Content-Disposition header.
In curl, POST requests to upload documents use the -F or -form command as in the following example:
curl
-H "Authorization: Basic {encoded APIAccessID:APISecureKey string}"
-H "X-Forte-Auth-Organization-Id: org_300005"
-F document={"resource":"application","resource_id":"app_103448","description":"receipt"};type=application/json
-F file:@filename.jpg
"/organizations/org_300005/documents"
This request would generate a HTTP request to Forte similar to the following:
POST https://sandbox.forte.net/api/v3/organizations/org_300005/documents HTTP/1.1
Host: sandbox.forte.net
User-Agent: curl/7.46.0
Accept: application/json; charset=utf-8
Content-Type: multipart/mixed; boundary=abcdefghijklmnopqrstuvwxyz
Content-Length: 8469
Authorization: Basic {encoded APIAccessID:APISecureKey string}
X-Forte-Auth-Organization-Id: org_300005
--abcdefghijklmnopqrstuvwxyz
Content-Disposition:form-data; filename="filename.jpg"
Content-Type: image/jpeg
<binary content of filename.jpg>
--abcdefghijklmnopqrstuvwxyz
Content-Type: application/json
{"resource":"application","resource_id":"app_103448","description":"receipt"}
--abcdefghijklmnopqrstuvwxyz--
The documents resource supports document files under 8MB in one of the following formats:
- jpeg
- png
- tiff
- txt
- bmp
Image documents can be particularly tricky to test, especially in Postman. The content of the file must be rendered and submitted in binary, which Postman currently does not support and is not human-readable for pretty, documentation-ready code samples. The following POST code sample is for a .txt file. If you have problems rendering and submitting the binary data of image file, contact Forte’s Technical Support.
Creating Text Documents - Code Sample
Example Request
curl --request POST \
--url 'https://api.forte.net/v3/organizations/org_300005/documents/' \
--header 'Accept: application/json' \
--header 'Authorization: {{authorization}}' \
--header 'Content-Length: 419' \
--header 'Content-Type: multipart/form-data; boundary="5ff9ef78-b4d7-4fb2-b179-1ff0b553b581"' \
--header 'X-Forte-Auth-Organization-Id: org_300005' \
--data '--5ff9ef78-b4d7-4fb2-b179-1ff0b553b581
Content-Type: application/json; charset=utf-8
Content-Disposition: form-data
{"resource":"application","resource_id":"app_133181","description":"This is a test file."}
--5ff9ef78-b4d7-4fb2-b179-1ff0b553b581
Content-Type: text/plain
Content-Disposition: form-data; filename=exampleTextFile.txt
Example content of text file
--5ff9ef78-b4d7-4fb2-b179-1ff0b553b581--
'
Example Response – 201 Created
{
"document_id": "doc_cddf1aa1-d9a4-4da7-b7e1-66283cb94b7c",
"resource": "application",
"resource_id": "app_133181",
"type": "txt",
"file": "exampleTextFile.txt",
"description": "This is a test file.",
"size": 32,
"response": {
"environment": "live",
"response_desc": "Create Successful."
},
"links": {
"self": "https://api.forte.net/v3/documents/doc_cddf1aa1-d9a4-4da7-b7e1-66283cb94b7c"
}
}
Finding Documents
GET calls to the documents resource can return a filterable list of all documents created by a partner organization or a specific document using the document_id parameter. If you don't know the Document ID of a particular document, you can use the following filters to narrow down your search:
start_received_date/end_received_datetype
NOTE: All date filter parameters are time aware.
Find Documents - Code Sample
Example Request
curl --request GET \
--url 'https://api.forte.net/v3/organizations/org_300005/documents?filter=start_received_date+eq+2015-01-01+and+end_received_date+eq+2015-01-31' \
--header 'Authorization: {{Authorization}}' \
--header 'Accept: application/json' \
--header 'X-Forte-Auth-Organization-Id: org_300005'
Example Response – 200 OK
{
"number_results": 2,
"search_criteria": {
"page_size": 50,
"page_index": 0,
"home_organization_id": "org_3000056",
"resource_specific": {
"start_received_date": "2015-01-01T00:00:00",
"end_received_date": "2015-01-31T00:00:00"
}
},
"results": [
{
"document_id": "doc_3131dddgwef0gpV2eYlo5",
"resource": "application",
"resource_id": "app_456789",
"type": "jpeg",
"description": "business license",
"size": 158,
"received_date": "2015-01-25"
},
{
"document_id": "doc_3131dddgweAgpV2eYlo5",
"resource": "application",
"resource_id": "app_115189",
"type": "jpeg",
"description": "voided check",
"size": "200",
"received_date": "2015-01-31"
}
],
"response": {
"environment": "live",
"response_desc": "Get Successful."
},
"links": {
"self": "https://api.forte.net/v3/documents/?filter=start_received_date+eq+2015-01-01+and+end_received_date+eq+2015-01-31"
}
}
Find a Specific Document - Code Sample
Example Request
curl --request GET \
--url 'https://api.forte.net/v3/organizations/org_300005/documents/doc_3131dddgweAgpV2eYlo5' \
--header 'Authorization: {{Authorization}}' \
--header 'Accept: application/json' \
--header 'X-Forte-Auth-Organization-Id: org_300005'
Example Response – 200 OK
{
"document_id": "doc_3131dddgwef0gpV2eYlo5",
"resource": "application",
"resource_id": "app_1568555",
"type": "jpeg",
"description": "voided check",
"size": 458,
"received_date": "2015-01-15",
"response": {
"environment": "live",
"response_desc": "Get Successful."
},
"links": {
"self": "https://api.forte.net/v3/documents/doc_3131dddgwef0gpV2eYlo5"
}
}
Deleting Documents
If a merchant sends you an outdated or incorrect document, you can easily delete it using the document's string ID.
Delete a Document - Code Sample
Example Request
curl --request DELETE \
--url 'https://api.forte.net/v3/organizations/org_300005/documents/doc_3131dddgwef0gpV2eYlo5' \
--header 'Authorization: {{Authorization}}' \
--header 'Accept: application/json' \
--header 'X-Forte-Auth-Organization-Id: org_300005'
Example Response – 200 OK
{
"document_id": "doc_3131dddgwef05AgpV2eYlo5",
"response": {
"environment": "live",
"response_desc": "Delete Successful."
}
}
Dex Application Portal Overview
If you prefer to keep the merchant application process simple for your staff, you can use the Dex Application Portal to manually email prospective merchants a link to a Forte-hosted, pre-formatted merchant application with a printable copy of the Merchant Services Agreement and Pricing Information. After completing the required fields on the application, Forte routes the merchant's data through a proprietary series of underwriting checks to authenticate the merchant's identity and prevent fraud.
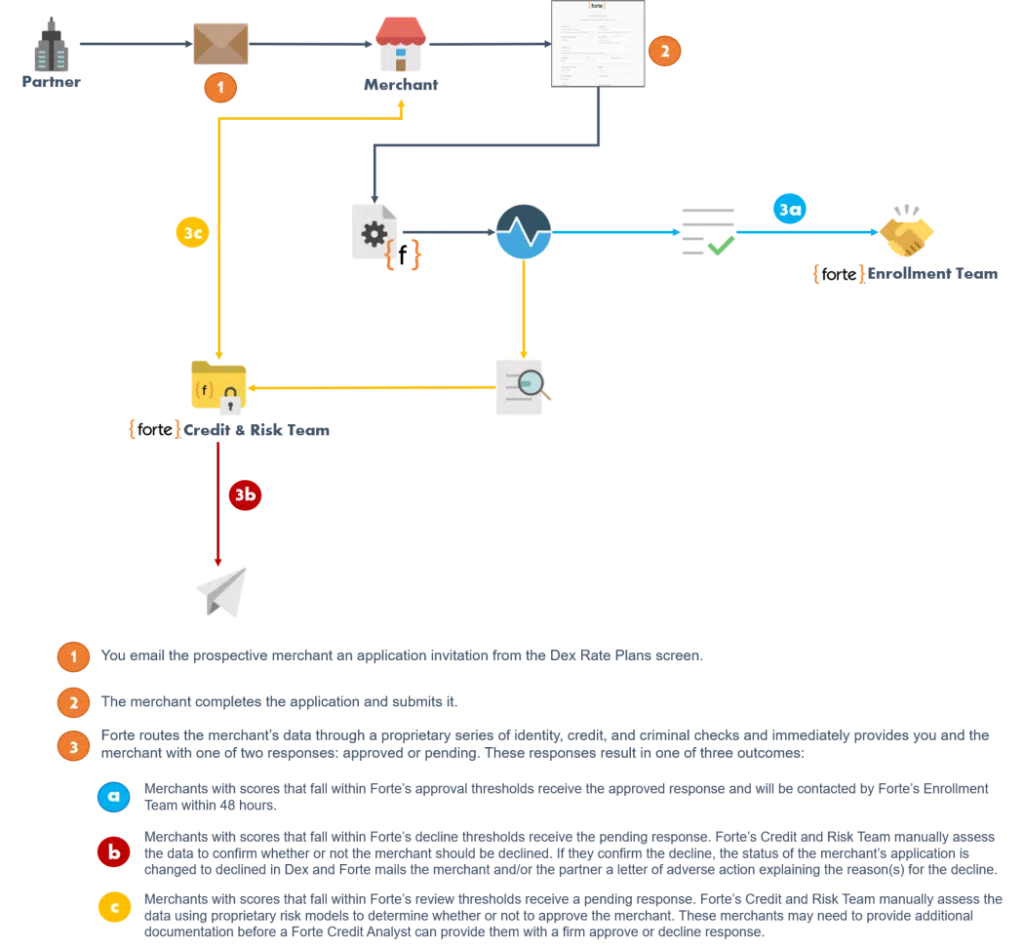
If you prefer to do your own underwriting or you already have a process in place for vetting merchants, you can integrate to Forte’s Direct-to-Enrollment solution. With this solution, you email the application invitation to an already-vetted merchant, who completes the required fields and submits it to Forte. We automatically approve the application and a member of Forte’s Enrollment Team contacts the merchant within 48-hours to initiate the onboarding process.
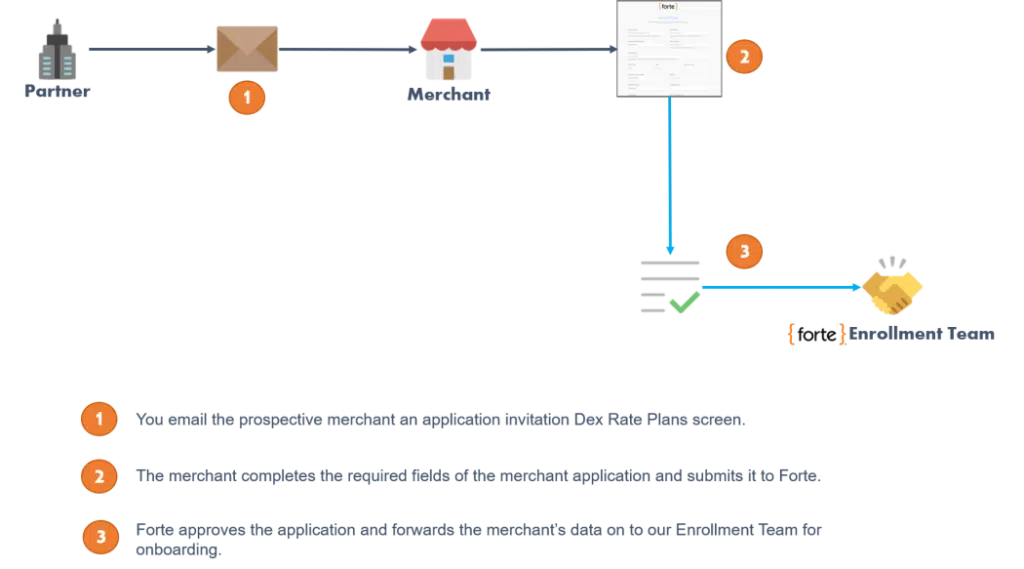
All merchant applications begin with a customized Rate Plan that you and your Forte Account Manager create for the services or combination of services you want to offer to your merchants. Prior to sending prospective merchants the link to the online application, Forte recommends you review each rate plan to ensure the agreed-upon pricing is correct and, if desired, add your logo to the top of the merchant application display to enhance the document’s branding.
Reviewing your Rate Plan(s)
To review your rate plan(s), complete the following steps:
- Navigate to the Rate Plans Datagrid by selecting Merchant Applications > Rate Plans.
- Search for the rate plan by Name or ID. You can also filter the Rate Plan Datagrid by Status, Services (e.g., echeck only, cc only, gateway only, etc.), Sales Rep, ISO ID, or ISO Name.
- Once you've found the desired rate plan, click the row where it's displayed. The Rate Plan's Detail Screen displays.
- From here you can view the Merchant Services Agreement that will accompany the application and the detailed pricing for each service you're offering to the merchant. You can also preview the merchant application template that your application invite email will contain by clicking the Link to Application link displayed in the "General Information" box.
- If you would like Forte to display your logo at the top of your merchant applications, email your Forte Account Manager and request that they enable branding for the specified Rate Plan ID. Attach a JPG, PNG, or BMP image file of your logo. This image file cannot be larger than 2mb and should be a maximum width of 250px and a maximum height of 70px. To ensure your logo does not display in a white box, create and save it with a transparent background (not supported for JPG images) or with a background color that matches the color of the merchant application, which is Alabaster Grey (Hex: #F9F9F9, RGB: 249, 249, 249).
Sending the Application Link
Once you've captured the interest of a merchant, you can quickly send him or her an email that contains a link to the Forte-hosted merchant application. This merchant application displays a printable Merchant Services Agreement and a Pricing modal, so that all service expectations and pricing structures are transparent. You can access the Rate Plan Invite modal from the Rate Plans summary screen or the Rate Plans details screen. To send your merchant(s) an application-linked email, complete the following steps:
- Navigate to the Rate Plans Datagrid by selecting Merchant Applications > Rate Plans.
- Search for the rate plan by Name or ID. You can also filter the Datagrid by Status, Services (e.g., echeck only, cc only, gateway only, etc.), Sales Rep, ISO ID, or ISO Name.
- Once you've found the desired rate plan, click the
> Invite on the row where it's displayed. You can also click on the desired rate plan's row to open the details screen and then select Actions > Invite. The Rate Plan Invite Modal displays.
- Enter the merchant's email address(es) in the To field and, if necessary, the CC fields. If you're entering more than one email address, separate them with commas.
- The Subject field auto-populates with the default text "Your Forte Rate Plan." If desired, edit it with your own text.
- The email text field contains a scrollable, free-text field where you can add your own text, formatting, and branding using the following menu options:
In addition to these menu options, the Rate Plan Invite Modal also contains shortcut formatting buttons where you can quickly change the font and size of the text, add an URL or email link, change the text alignment, and/or add a numbered or bulleted list.
- After you’ve customized the text, content, and formatting of your merchant application email, click the Invite button. Dex displays whether or not the email was successfully transmitted.
After the merchant submits his or her application, it will display in the Merchant Applications Datagrid and Application’s Details Screen.
You can also track the status of applications by accessing the selected Rate Plan’s Details Screen and viewing the Enrolled, Approved, Pending, Recalled, and Declined boxes. These boxes provide summary counts of the merchants that Forte has enrolled, approved, recalled, declined, or have put into a pending status. Clicking on each status box opens the Merchant Application Datagrid filtered by that Status and Fee ID.
You can also view and export the data of the “Invitation” tab into a .csv file. This box provides the application status of each merchant to whom you’ve sent an application invitation.
Adding Documents to an Application
NOTE: Before submitting documentation, redact any credit card account numbers to the first six or last 4 digits; do not submit documentation with full credit card PANs.
If the merchant submits data that requires manual review by Forte's Credit and Risk Team, he or she may need to submit additional documentation to authenticate identity or validate their business interests. Depending on your relationship with the merchant, he or she may submit these documents directly to you and you, in turn, can upload these documents directly into Dex, where the Credit and Risk Team can immediately begin assessing them. This expedites and simplifies the onboarding process. To add a document to an application in Dex, complete the following steps:
- Access the Merchant Application Datagrid by clicking MerchantApplication > Applications.
- Search for the desired application or filter the datagrid display.
- Access the Upload Application Attachments Modal using one of two methods:
- From the Merchant Application Datagrid, click
> Upload Documents next to the application's listing.
- Access the Merchant Application's Details Screen and click on the Attachments tab.
- From the Merchant Application Datagrid, click
- Click the Browse button on the Documents tab to upload the file using your computer's File Explorer Window or simply drag and drop the document onto the Documents tab. The Upload Application Documents Modal displays.
- Under the file name, use the dropdown menu to select whether this document pertains to one of the following categories:
- Business Information
- Account Controller/Owner Information
- Banking Information
- Under the Category field, use the dropdown menu to select the privacy settings for this document from one of the following options:
- Visible to Forte only
- Visible to Partner and Forte (default)
- Visible to All
- Click the Upload button on the Upload Application Documents Modal. Dex returns you to the Merchant Application Datagrid or the Merchant Application's Details Screen with the Documents tab displaying the uploaded document.
-
After a document is uploaded to an application in a pending status, a Documents Received email will be sent to the risk analyst that the application is assigned to. If the risk analyst assigned to the application uploads the document, no email is sent.
Managing Documents for Merchant Applications
As your merchant's application is routed through Forte's underwriting processes, you may need to view or download the documentation attached to the application. Dex makes document management painless. To view or download a document, complete the following steps:
- Navigate to the Merchant Applications Datagrid in Dex by selecting Merchant Application > Applications from the Dex menu.
- Search for the desired application by Application ID or DBA Name. Filter the Merchant Application Datagrid by Received Date, Status, ISO ID, Sales Representative, Fee ID (i.e., Rate Plan ID), Assigned To name, Last 4 of SSN, Services, and/or Tax ID.
- When you find the desired application, click on its row. Dex displays the Application's Details Screen.
- Find the desired file by searching for it by file name or filter the displayed list of items by its Privacy setting. Supported privacy filter options include the following:
- All
- Visible to Partner and Forte
- Visible to All
- To view the document in a web browser window, click
. NOTE: Pop-ups must be enabled for Dex sites in your browser to view an document.
- To download a local version of the document to your computer, click
.
Viewing an Enrolled Merchant's Organization
Click the following topics for more information about processing applications in Dex:
Once enrollment is complete, corporate and partner users can view the merchant's organization and location details without conducting a search on the Organizations Datagrid. You can access the organization details of an enrolled merchant application from both the Merchant Application Datagrid and Application's Detail Screen.
To view a merchant's organization details complete the following steps:
- Access the Applications Datagrid by clicking Merchant Applications > Applications.
- Search for the desired application or filter the Applications Datagrid display.
- After finding the desired application, click
> View Organization on the row on which the application displays, or access the Application's Details Screen and click the Enrollment tab at the top of the screen. From there you can access the Organization's or Location's Details Screen by clicking on the linked text in the displayed hierarchy.
- To navigate back to the Application's Details Screen from an Organization's or Location's Details Screen, click the Back link that displays at the top of the page.

 > Invite on the row where it's displayed. You can also click on the desired rate plan's row to open the details screen and then select Actions > Invite. The Rate Plan Invite Modal displays.
> Invite on the row where it's displayed. You can also click on the desired rate plan's row to open the details screen and then select Actions > Invite. The Rate Plan Invite Modal displays. . NOTE: Pop-ups must be enabled for Dex sites in your browser to view an document.
. NOTE: Pop-ups must be enabled for Dex sites in your browser to view an document. .
.