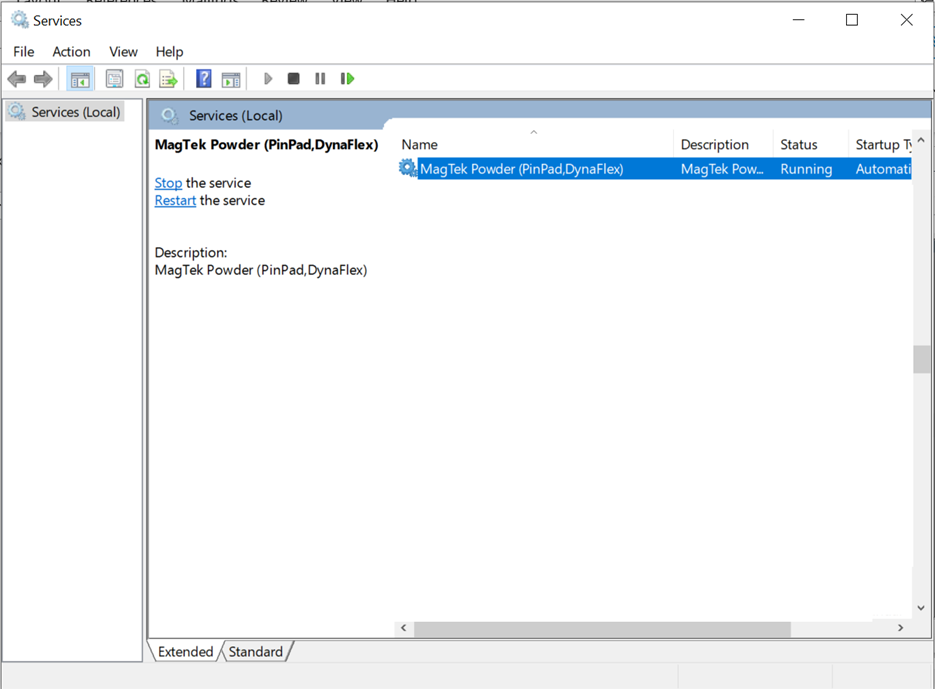Dynaflex II Go
Elevate your payment processing with speed and security
Overview
The Magtek DynaFlex II Go is a compact and secure card reader authenticator, in a small form factor, ready to accept tap, swipe, dip and digital wallet payments in a wide variety of retail environments. Its small, rugged design combines flexibility with adherence to PCI standards, ensuring robust protection for sensitive financial data in diverse retail environments.

For additional details on reader specifications, refer to the Installation and Operation Manual (magtek.com)
Card Input Methods
The DynaFlex II Go reader supports the following card input methods:
- EMV Chip
- Swipe
- NFC/CTLS (Contactless) – Tap and Digital Wallets (Apple Pay, Google Pay, Samsung Pay)
Processor Support
The reader is compatible with the following processor:
- Worldpay
Supported Forte Applications
DynaFlex II Go reader can be integrated with the following Forte Applications:
NOTE: If you are currently using an eDynamo device and wish to migrate to a DynaFlex II Go, please refer to the "Migrating from eDynamo to DynaFlex II Go" section.
OS and connection types
The DynaFlex II Go supports the following operating systems and corresponding connection types:
Device | Connection Type | Operating System |
iPad and iPhone | iOS | |
Android Tablet and Phones | Android | |
Windows PC | USB, Bluetooth LE | MS Windows |
Windows Tablet | USB, Bluetooth LE | Microsoft Surface Go (works on all tablets that run a supporting OS) |
Getting Started
Purchase the Device
Procure a DynaFlex II Go by placing an order at Forte’s Equipment page
Integrations
Based on the integration type you're using, follow the corresponding steps to complete the setup or configuration process. Each integration method has specific instructions and requirements, so refer to the relevant section for detailed guidance.
- FCO:
- BillPay:
- REST:
- Current eDynamo users
Integrating DynaFlex II Go with Forte Checkout
The DynaFlex II Go reader can be easily set up for use with Forte Checkout.
Note: Merchants must generate EMV-compliant receipts for all EMV sale and authorization transactions. Refer to the "Formatting EMV Receipt" section below for detailed formatting requirements.
Integrating DynaFlex II Go with Forte Checkout on Android or iOS Devices
To integrate with Forte Checkout on an Android or iOS device, follow these steps:
- Configure Button Parameters
- Ensure the Forte Checkout button code includes the “swipe” parameter and pass the following value:
swipe=dynaflex
- Install the MagTek Wedget Keyboard Extension
- Download and install the MagTek Wedget keyboard extension app. For detailed instructions on how to install the app, refer to the “Wedget Application Setup” section of the documentation.
- For more information refer to Magensa Application Installation and Operation Manual from Magtek.
- Pair the DynaFlex II Go Reader with Your Device
- Refer to the “Pairing DynaFlex II Go via Bluetooth” section.
Integrating DynaFlex II Go with Forte Checkout on a Windows Device
To integrate with Forte Checkout on a Windows device, follow these steps:
- Configure Button Parameters:
- Ensure the Forte Checkout button code includes the “swipe” parameter and pass the following value:
swipe=dynaflex
- Install the MagneFlex Powder V2 API Service:
- Download and install the MagneFlex Powder V2 API Service on your Windows device.
- For detailed instructions, refer to the “Downloading and Installing Drivers (Windows users Only)” section of the documentation.
- Connect the DynaFlex II Go Reader:
- Forte Checkout supports two connection methods for the DynaFlex II Go reader:
- Wired connection via USB cable.
- Bluetooth LE connection. – Refer to the “Pairing DynaFlex II Go via Bluetooth” section.
- Forte Checkout supports two connection methods for the DynaFlex II Go reader:
Integrating DynaFlex II Go with BillPay
After installing the necessary software, setting up DynaFlex II Go with BillPay is a simple plug-and-play process.
NOTE: Merchants must generate EMV-compliant receipts for all EMV sale and authorization transactions. Refer to the "Formatting EMV Receipt" section below for specific format requirements.
Integrating Dynaflex II Go with Billpay on Android or iOS Devices
To integrate with BillPay on an Android or iOS device, follow these steps:
- Install the MagTek Wedget Keyboard Extension
- Download and install the MagTek Wedget keyboard extension app. For detailed instructions on how to install the app, refer to the “Wedget Application Setup” section of the documentation.
- For more information refer to Magensa Application Installation and Operation Manual from MagTek.
- Pair the DynaFlex II Go Reader with Your Device
- Refer to the “Pairing DynaFlex II Go via Bluetooth” section.
- Configure Button Parameters
- Ensure the button code includes the “swipe” parameter and pass the following value:
swipe=dynaflex
Integrating DynaFlex II Go with BillPay on a Windows Device
To integrate the DynaFlex II Go reader with BillPay on a Windows device, follow these steps:
- Install the MagneFlex Powder V2 API Service
- Download and install the MagneFlex Powder V2 API Service on your Windows device.
- For detailed instructions, refer to the “Downloading and Installing Drivers (Windows users Only )” section of the documentation.
- Connect the DynaFlex II Go Reader
- BillPay supports two connection options for the DynaFlex II Go reader:
- Wired connection via USB cable.
- Bluetooth LE connection – Refer to the “Pairing DynaFlex II Go via Bluetooth” section.
- BillPay supports two connection options for the DynaFlex II Go reader:
NOTE:
- BillPay will automatically detect the device once the the MagneFlex Powder V2 API Service is installed on your Windows device.
- If your Windows tablet lacks compatible ports for a micro-USB cable, you will need to use an appropriate connector.
Custom Application Configurations
Merchants can integrate their custom POS applications to work with the DynaFlex II Go using the API/SDK from Magtek depending on the type of integration. For example:
- Merchants using Windows may use this API/SDK
To use MagTek’s Wedget Keyboard extension, refer to Wedget Application Setup section.
To create a transaction using Forte’s REST API, need to do the following steps:
- Follow the steps mentioned in MagTek’s documentation to get the encrypted EMV or Swipe or Contactless data for your type of integration.
- Parsing the ARQC Data – All transaction requests must include the following minimum required fields which are returned in the ARQC data when doing a dip / swipe / contactless transaction.
- ARQC Data Example: “015CF9820158DFDF540A9070040B545E40000A97DFDF550182DFDF250742353435453430F
A82013670820132820220009F6E0420700000DFDF530100DFDF4D273B34373631373330303
0303030303031313D30303030303030303030303030303030303030303FDFDF520106F882
00EEDFDF598200D03D1FB717A57F675679002181A0421919F0013A260DF0C8EA8672BB8E75FA
5056810C7B1FD6F6678619BF614E0928B36A1630F8BE58E9E46ABF14BFCFE67581AA3B6E6967
90CCF4914EF1ACD542BC936FA7CC5B6AF1E6BF7E085C2C1DAD9B09945AF867DD02B47ADA
CBF1D475B35AE26D2326012FB0488A3E196C1C927CE3634D0053635D70F022867B74ED326
C95649B2AC0869E442AFE3FFF066F09DE6EF61E26D2D37DE2DA641AF91C5C1A191DDBEAAE
D8D1F1BA9160FB6C0E522AA78234BF37A0306671DB5FD1D04E4566DF8EA230DFDF560A907
0040B545E40000A97DFDF570180DFDF580102000076B4DB75″ - KSN – In the ARQC data, look for tag DFDF56. Use the first 2-digit hexadecimal number after the tag (e.g., 0A), followed by value (9070040B616G2F000015)
- EMVSREDData – In the ARQC data, look for tag DFDF59, next 2 chars are tag (82 sometimes its 81) followed by next 4 chars to be the length of data in Hex (00F8). Covert 00F8 to decimal(248), multiply by 2 to get the value of EMVSREDData value’s length (496). Next 496 chars after 00F8 is the value of EMVSREDData.
- CardType – In the ARQC data, look for tag DFDF52 next 2 chars are length (01). Followed by value (05). Valid card type values should be 01 / 02 / 05 / 06 / 07 / 08.
- DeviceSerialNumber – 7-digit value, starts with B taken from KSN value BXXXXXX. (The Serial Number of the device is as mentioned at the bottom of DynaFlex II Go).
- ARQC Data Example: “015CF9820158DFDF540A9070040B545E40000A97DFDF550182DFDF250742353435453430F
- After receiving the EMV, swipe or contactless data from the device, create a JSON with the minimum required fields (specified above) and convert it to a string format before passing it via Forte REST API. Refer to REST documentation for sample request and response.
Sending EMV Chip / EMV Contactless / Swipe Data to Forte
Merchants can use either Forte's Advanced Gateway Interface or REST API to send EMV DynaFlex II Go data to Forte.
When sending Swipe data, to conform with the EMV standards, chip cards should always be dipped and should only be swiped if the terminal cannot read the chip data. You may use MagTek's Web API to determine if a credit card has a chip. For Example, if you are using MagTek's Web API for Windows, when a fallback swipe is detected, it returns FallbackIndicator=01. To ensure a fallback swipe can be performed, include card.fallback_swipe=true (REST) in your transaction request message.
Along with the other required parameters for each request, use the following to pass in EMV Chip / EMV Contactless / Swipe data:
Integration Method | Parameter | Description |
AGI | pg_cc_enc_decryptor=’dynaflex2go’, | The pg_cc_enc_decryptor field identifies the device used in the transaction. For DynaFlex II Go, this value is “dynaflex2go”. |
REST | card.card_reader="dynaflex2go", | Both required REST parameters are part of the card object. The card_reader field identifies the device used in the transaction. For DynaFlex II Go, this value is “dynaflex2go”. |
Wedget Application Setup (Android & iOS)
Merchants using browser-based POS checkout solutions on Android or iOS devices can connect to their DynaFlex II Go via Bluetooth LE through the Wedget application.
The Wedget functions as a virtual keyboard, capturing card data from MagTek devices and transmitting it securely to the browser-based POS application. The POS system parses the card data and transmits it to CSG Forte for processing, enabling merchants to accept in-person payments seamlessly through either Forte Checkout or custom browser-based POS applications on Android or iOS devices.
- Download and Install:
- iOS: Download the Wedget aoo from the Apple App Store.
- Android: Download and install the Wedget app from the Google Play Store.
- Install the MagTek Wedget Keyboard Extension app on your device (refer to the Magensa Application Installation and Operation Manual for details).
- Pair DynaFlex II Go device with Wedget App:
- Enable Bluetooth: Turn on Bluetooth on both your mobile device and DynaFlex II Go.
- Enter Pairing Mode: Place the DynaFlex II Go in pairing mode by pressing the power button until you hear 4 beeps and the 4th LED starts flashing.
- Connect in Wedget App:
- Launch the Wedget app on your device.
- Location Settings – Select “Precise” and “While Using the App” if prompted.
- Tap Continue to proceed. If prompted, select Go to Settings/Wedget.
- Enable the Wedget keyboard in the list of keyboards, if prompted.
- If displayed, proceed to the Choose Input Method screen and set Wedget as the default keyboard.
- Tap Choose Reader, then locate and select DynaFlex II Go from the MagneSafe Reader list.
- Tap Add Device, then select your DynaFlex II Go (Bluetooth LE EMV Device) reader from the list of available devices.
- When prompted, enter the pairing code: 000000 (six zeros)
- From Saved Devices click on DF II Go-BXXXXXX and select Set as Default
NOTE: DynaFlex II Go should be the default device in the Wedget App
- Verify Connection:
- Your “DynaFlex II Go” reader will be listed under “Saved Devices” in the Wedget app, indicating a successful connection.
NOTE: Ensure that both the Wedget app and MagTek Wedget Keyboard Extension are installed correctly for optimal functionality.
Pairing DynaFlex II Go via Bluetooth
To pair the DynaFlex II Go Reader with Your Device via Bluetooth, you must:
- Power on the DynaFlex II Go card reader and place it in pairing mode by pressing the power button until you hear four beeps, and the fourth LED begins flashing, indicating the reader is ready to pair.
- From your Windows or Android or iOS device, navigate to the Bluetooth settings and select the DynaFlex II Go from the list of available devices to complete the pairing process.
Note: For additional guidance on pairing the reader via Bluetooth, refer to the Installation and Operation Manual available at Installation and Operation Manual (magtek.com)
Downloading and Installing Drivers (Windows Users Only)
The MagneFlex Powder API driver allows Windows to detect when the DynaFlex II Go is connected to your device. Merchants using Windows PCs or tablets can connect to DynaFlex II Go via Bluetooth or USB to process EMV, swipe, contactless, and digital wallet transactions.
- Downloading the Driver:
- Download the MagneFlex Powder API. This API is also available for download under Downloads > Plugins > Drivers > DynaFlex Windows Installer on the Developer Documentation.
- Installing the Driver:
- After downloading the file, follow these steps to complete the installation:
- Extract the file and run MTUSDK.WEBAPI.Installer.msi with administrative rights.
- After installation, verify that the MagneFlex Powder V2 API service is running by checking under Windows Services.
- Once the service is installed, connect your Windows device to the DynaFlex II Go using either a micro-USB cable or a Bluetooth connection. If your Windows tablet lacks compatible USB ports, you will need to use a connector.
Formatting EMV Receipts
Merchants must generate EMV-compliant receipts for all EMV transaction sales and authorizations. The data needed to print the receipt is available in the transaction response data from the Forte Checkout callback or the REST/AGI response objects. Fields enclosed in angle brackets (< >) represent the callback field names from Forte Checkout, while fields in square brackets ([ ]) indicate the response field names from the AGI or REST response messages. These are the minimum required fields; merchants may customize the receipt formatting as needed.
Below are examples of EMV responses from various integration methods, along with a sample EMV receipt.
Sample REST EMV Response
{
"transaction_id": "trn_ce975090-40ac-482e-a26a-9974ee3g80fc",
"location_id": "loc_115161",
"action": "sale",
"authorization_amount": 5.00,
"service_fee_amount": 0.25,
"subtotal_amount": 4.75,
"authorization_code": "MMY792",
"entered_by": "af4160261691a85918ea2491fe440633",
"billing_address": {
"company_name": "CSG Forte"
},
"card": {
"card_reader": "dynaflex2go"
},
"response": {
"environment": "live",
"response_type": "A",
"response_code": "A01",
"response_desc": "APPROVED",
"authorization_code": "MMY792",
"avs_result": "?",
"cvv_result": " ",
"requested_amount": "5.0",
"emv_receipt_data": "application_label:Mastercard Debit|entry_mode:CHIP|CVM:1F0302|AID:A0000000041010|TVR:0000000001|IAD:0110A04001220000000000000000000000FF|TSI:E000|ARC:"
},
"links": {
"disputes": "https://api.forte.net/v3/transactions/trn_ce975090-40ac-482e-a26a-9974ee3g80fc/disputes",
"settlements": "https://api.forte.net/v3/transactions/trn_ce975090-40ac-482e-a26a-9974ee3g80fc /settlements",
"self": " https://api.forte.net/v3/transactions/trn_ce975090-40ac-482e-a26a-9974ee3g80fc/"
}
}
Sample Forte Checkout EMV Response
{
"event":"success",
"method":"sale",
"request_id":"d51906d5-5fdf-48e0-e551-5992217e48a,
"response_code":"A01",
"response_description":"TEST APPROVAL",
"trace_number":"fc56ee93-d09e-49c7-91db-3e9c6f1265b9",
"authorization_code":"8RO895",
"total_amount":"1",
"avs_code":"Y",
"order_number":"OrderNumber",
"version_number":"1.0",
"last_4":"1365",
"method_used":"mast",
"hash_method":"md5",
"billing_name":"CSG Forte",
"billing_street_line1":"500 W. Bethany Drive",
"billing_street_line2":"Suite 200",
"billing_locality":"Dallas,
"billing_postal_code":"75034",
"billing_country":"US",
"billing_email_address":"cardholder.name@csgi.com",
"name_on_card":"Carholder Name",
"expire_month":"08",
"expire_year":"2026",
"signature":"bdb29857d36590cac577471fa1b6afa2",
"utc_time":"637274902251420000",
"terminal_number":"BXXXXXX,
"emvReceiptData":"application_label:Mast Credit|entry_mode:CHIP|CVM:1E0300|AID:A0000001523010|TVR:8000008000|IAD:0105A000034000001E030000000000000000|TSI:6800|ARC:"
}
Sample AGI EMV Response
pg_response_type=A
pg_response_code=A01
pg_response_description=TEST APPROVAL
pg_authorization_code=123456
pg_trace_number=7D2A316E-08FA-4418-B06F-80FEEC53C697
pg_avs_code=Y
pg_cvv_code=M
pg_merchant_id=176645
pg_transaction_type=10
ecom_billto_postal_name_first=Test
ecom_billto_postal_name_last=User
pg_total_amount=1.0
pg_cc_enc_decryptor=dynaflex2go
pg_emv_receipt_data=application_label:VISA DEBIT|entry_mode:CHIP|CVM:5E0000|AID:A0000000031010|TVR:8000008000|IAD:06010A03A08000|TSI:6800|ARC:
endofdata
Sample EMV Receipt
Receipts must contain all the below elements:
Migrating from eDynamo to DynaFlex II Go
Using eDynamo? Seamlessly migrate to DynaFlex II Go with a few simple steps.
Receipt Format | Callback Response Field or Description |
Sale | Transaction Type |
CSG Forte | Your Business Name |
500 West Bethany, Suite 200 Allen, TX 75013 | Your Business Address |
866-290-5400 | Your Business Phone |
9/9/2019 8:10am | The Local Date and Time of the Transaction |
Merchant ID: 173185 | Your Forte Merchant ID/Location |
Terminal: B43A775 | <terminal_number> |
Card Type: VISA | <method_used> |
Auth Code: 123456 | <authorization_code>; [pg_authorization_code] |
Acct No: *************8569 | <last_4> |
Amount: 10.81 | <total_amount> |
Transaction ID: 8b0a7b87-09a2-4cb8-a9ea-545881ce80c4 | <trace_number>; [pg_trace_number] |
Approved | <response_description>; [pg_response_description] |
Application Capital One | <emvReceiptData.application_label>; [pg_emv_receipt_data.application_label] |
Entry Mode Chip | <emvReceiptData.entry_mode>; [pg_emv_receipt_data.entry_mode] |
CVM Sign | <emvReceiptData.CVM>; [pg_emv_receipt_data.CVM] |
AID A0000000041010 | <emvReceiptData.AID>; [pg_emv_receipt_data.AID] |
TVR 0000008000 | <emvReceiptData.TVR>; [pg_emv_receipt_data.TVR] |
IAD 0110606001220000AAC1000 | <emvRceiptData.IAD>; [pg_emv_receipt_data.IAD] |
TSI E800 | <emvReceiptData.TSI>; [pg_emv_receipt_data.TSI] |
ARC 01 | <emvReceiptData.ARC>; [pg_emv_receipt_data.ARC] |
x____________________________________________ Signature | A Signature Line for the Customer |
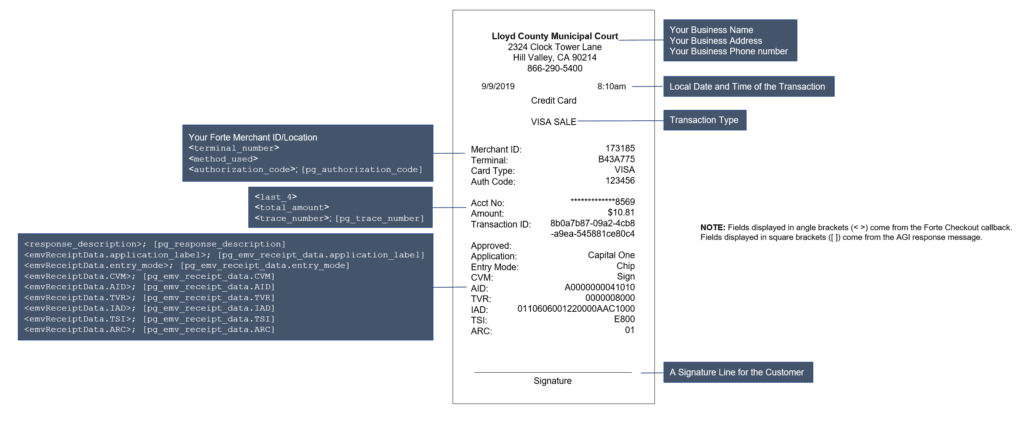
eDynamo migration for Windows PC
- Install the MagneFlex Powder V2 API Service:
- Download and install the MagneFlex Powder V2 API Service on your Windows device.
- For detailed instructions, refer to the “Downloading and Installing Drivers (Windows Users Only)” section of the documentation.
NOTE: No code changes are required from the Merchant to migrate to a DynaFlex II Go device. If you are currently using an eDynamo device and pass the parameter “swipe”=“eDynamo”, you may continue to do so. Forte application will automatically detect the device once the MagneFlex Powder V2 API Service is installed on your Windows device.
eDynamo migration for Android or iOS devices
- Un-install the current Wedget from the Android or iOS device
- Download and install the updated MagTek Wedget App. Refer to “Wedget Application Setup” section for more information.
NOTE: Ensure DynaFlex 2 Go is set as the Default device on the Wedget. - On Forte Checkout modal, select “DynaFlex” as the option to accept payments on DynaFlex II Go reader.
swipe=dynaflex
NOTE: On your Android or iOS device:
- If you are currently using an eDynamo and passing the parameter “swipe”=“edynamo”, you may continue to do so. Users will be taken to the eDynamo screen, with an option to switch to DynaFlex II Go reader
- If you want to be directly taken to the DynaFlex II Go screen, then you might want to change the button code to pass “swipe”=“dynaflex”
FAQs
- What methods of payment does DynaFlex II Go accept?
- DynaFlex II Go accepts magstripe, EMV Contact Chip, EMV Contactless, NFC Contactless and mobile wallets.
- What operating systems is DynaFlex II Go compatible with?
- DynaFlex II Go is compatible with Windows, iOS, and Android operating systems.
- Refer to OS AND CONNECTION TYPES for more information.
- What connection types are currently supported with DynaFlex II Go?
- DynaFlex II Go supports USB-C and BLE for Windows, iOS, and Android.
- What is the PIN to pair with DynaFlex II Go on the Wedget app?
- The PIN to pair with DynaFlex II Go is 6 zeros – 000000.
- How to power off and reboot my DynaFlex II Go device?
- If you are facing issues with your DynaFlex II Go device, you can:
- Power off the device by holding the power button for two beeps.
- Reboot the device by connecting to USB or by holding the power button for 10 beeps.
- What to do if you see an error on the Wedget that reads “Uh oh! We can’t seem to find your MagTek reader in our database…“
- While pairing, if you see such an error on the Wedget, please contact EquipmentQuestions@forte.net.