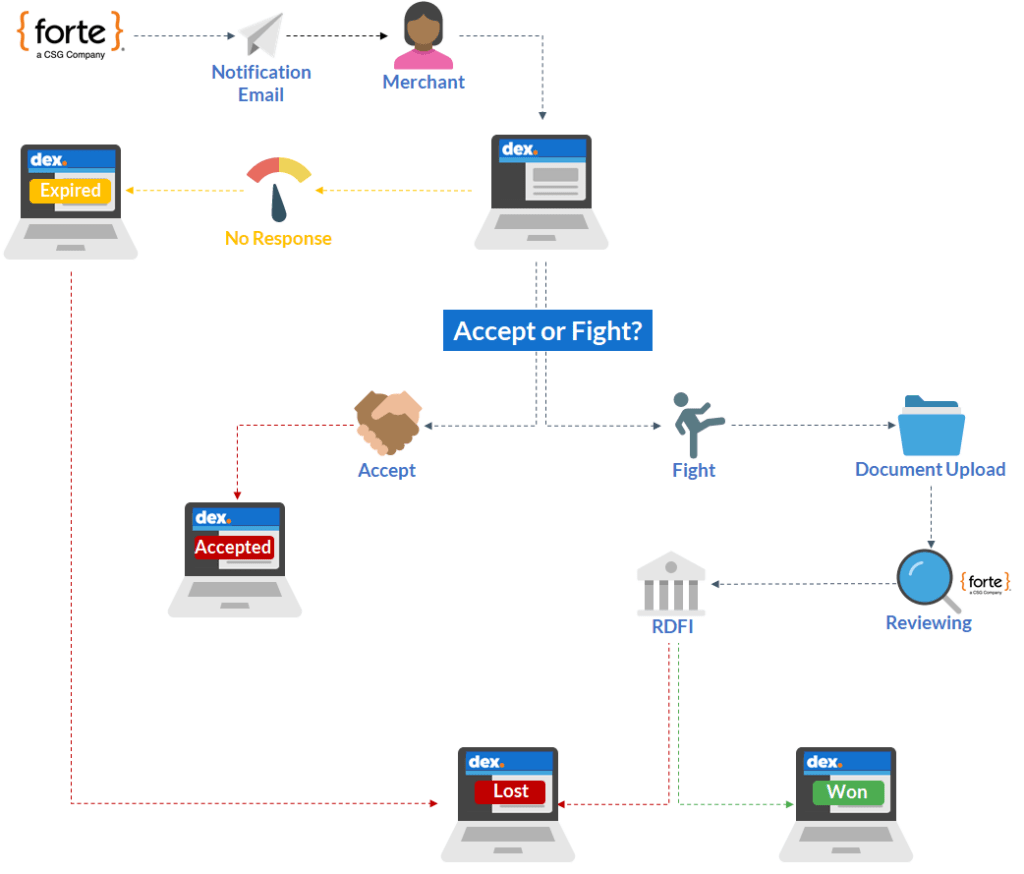Disputes - Merchants
Hi there! Welcome to Dex, Forte's latest and greatest payments application. With Dex, you can view, create, and manage all your transaction data—including customers, payment methods, addresses, and schedules—in one convenient place. You can also view and maintain your merchant account, keep track of your funding entries, resolve disputed transactions, and generate API credentials to connect Dex with your third-party applications.
Credit Card Disputes
Understanding Credit Card Chargebacks
A chargeback is the reversal of a credit card payment initiated by a cardholder’s bank. Chargebacks occur when a customer calls his or her credit card issuer and disputes a charge. Under the Fair Credit Billing Act, consumers can dispute a credit card charge for one of the following three reasons:
- Unauthorized purchases arising from fraud
- Billing errors
- Quality issues with a good or service, also known as “Friendly Fraud”
After receiving a dispute from the consumer, the card issuer initiates a chargeback transaction, which removes the disputed funds from the merchant’s bank and credits them back to the consumer. Obviously, Chargebacks can be expensive for merchants—besides the cost of the good or service, the merchant must also pay a non-refundable, administrative chargeback fee to their acquiring bank even if they win the dispute. Additionally, too many chargebacks can make a merchant “high risk” for processors and banks, which could result in the termination of the merchant account or substantially increase the merchant’s business expenses.
Fortunately, Forte has your back when it comes to fighting chargebacks. We keep the process transparent by tracking and processing disputes in the Disputes Datagrid of Dex. We also guide you when it comes to gathering and uploading documentation that supports your side. Once you’ve built your case, we re-present the chargeback to the credit card issuer on your behalf and notify you when a final decision is made and the funding entry is initiated.
Currently, Dex lets you work both full amount and partial amount disputes for Visa, Discover, MasterCard, and American Express. You can also respond to echeck chargebacks, also known as Proof of Authorization (POA) requests in Dex.
The Credit Card Dispute Process in Dex
The credit card dispute process can take up to 90 days to resolve, require multiple document submissions, and involve multiple funding adjustments before the final resolution. Merchants have 10 days to respond to a chargeback by either accepting it or disputing it with supporting documentation. For clarity's sake, the following figure displays the basic steps required for accepting or working disputes in Dex.
Working Credit Card Disputes
Once you receive the email from Forte about a dispute, you will have 10 days to complete the following steps. The disputes you work in Dex can be for the full amount or a partial amount of the original transaction.
- Each day, credit card issuers submit new and updated, Chargeback, and Second Chargeback
requests from their cardholders to Forte’s processor. This file contains both partial- and full-amount disputes, which Forte uploads into Dex. Once uploaded, Forte will send you an email notification about the dispute. If no action is taken on a dispute with a Documents Needed status, Dex will send reminder emails to users that have subscribed to the Documents Needed notification after 5 days and 9 days.
- After logging into Dex, you can access the Dispute’s Detail Screen to view the original transaction, reason code, due date, and documentation required to fight it.
- From here, you have two options when settling disputes:
- You can accept the dispute, which puts the dispute record into the final Accepted status. Once accepted, the disputed amount is debited from your bank account back to the cardholder.
- You can work the dispute by uploading the documentation listed in the Items Needed tab of the Dispute’s Details Screen (e.g., a signed imprint of the card, proof of delivery, cardholder signature on the pickup form, IP address and/or email address of the purchaser, etc.). After uploading the required documentation, you’ll submit the dispute for review. Forte reviews your evidence and then sends it to the card issuer for the final decision. At this time the dispute goes into Pending status and can remain there for up to 61 days while the issuer reviews the evidence provided by you and the cardholder. If the issuer sides with the cardholder, the dispute goes into Lost status and the disputed amount is debited from your bank account back to the cardholder. If the issuer sides with you, the dispute goes into Won status and the disputed amount is credited back into your bank account.
Won and Lost dispute statuses are not necessarily the final status. The cardholder has the option to continue to dispute the payment amount by filing for arbitration, which results in a second chargeback. Second chargebacks are more expensive to fight and rely on the card networks (Visa, MasterCard, American Express, or Discover) rather than the card issuers to provide the final decision. This final decision must be accepted by all parties and results in the final funding adjustment.
Multiple funding adjustments can occur throughout the lifecycle of the dispute depending on the merchant organization’s set Funding Mode. For organizations set up in the Immediate Funding Mode, Dex makes Net-Funded funding adjustments as soon as a funding condition is provided in the issuer-submitted Disputes File. For organizations set up in the Deferred Funding Mode, Dex makes net-funded funding adjustments when the dispute is resolved. For more information on how your organization’s Funding Mode is set up in Dex, contact your Admin.
Before You Begin
Before you start working a dispute, contact the customer directly to see if you can resolve the issue. Sometimes customers don't remember transactions, or they don't recognize the merchant name that displays on their bank statements. If that's the case, the customer can cancel or withdraw the dispute by contacting their card issuer. If the chargeback is a result of fraud or billing/quality discrepancies, then you will need to submit documents proving the customer authorized the transaction.
All dispute documentation is transmitted digitally. Depending on your integration and business practices, you may need a scanner or an online fax service that can create digital copies of documents like signed receipts, acknowledged Terms of Service, refund policies, etc. The type of document(s) you will need depend on the reason codes, which vary between card networks. But don't worry—Dex will provide you with both the reason and the documentation you'll need to support your side.
Step 1: Find the Dispute
The notification email you receive when a customer submits a dispute will include all the information you’ll need to find the dispute record in Dex.
To view a specific dispute without having to filter through a long list, enter one of the following values in the search bar:
- Customer Name
- Dispute Number
Dex auto-populates the list of results. If you do not have these specific values or you want to view disputes with specific attributes, apply the following filters:
Field | Description |
Received Date | The Received Date of the dispute. Use the date picker in both the Start Date and End Date fields to customize the date range of your listed disputes. If a date range is not provided, the End Date defaults to today's date and the Start Date defaults to yesterday. You can also choose one of the following pre-defined dates/date ranges:
|
Status | The current status of the dispute. Supported options include the following: • DOCUMENTS NEEDED |
Location ID | The ID of the merchant location that processed the transaction. |
Amount | The amount of the dispute. This field can be a specific value (e.g., 9.76) or a range of values separated by a hyphen (e.g., 5-10). |
If these filters are insufficient, you can also click the More Filters dropdown field to select and apply the following filters:
Filter | Description |
Action Code | A code that indicates what actions to take in resolving the dispute. For a list of supported options, see the Disputes FAQ. |
Adjusted | Indicates whether or not the dispute includes a funding adjustment. Supported values include the following: • All |
Adjustment Type | A code indicating the type of debit funding adjustment made for the provided action code. Inquiries do not initiate funding adjustments. Supported values include the following: • ARBT - Arbitration (Second Chargeback) |
Amount Type | Filters whether the disputed amount is the Full amount of the dispute or a Partial amount. |
Last 4 of Card | The last four digits of the card number associated with this dispute. |
Payment Method | The card brand of the credit card payment method associated with the dispute. Supported options include the following: • Visa |
Record Type | Indicates the type of dispute that the cardholder's bank initiated. The following values are supported: • Inquiry |
BIN | The six-digit credit card BIN number associated with the dispute. This filter field only accepts digits and must be an exact match. |
Step 2: Gather Evidence
Once you find the dispute and access its Details Screen, you can view the dispute's Due Date, Original Transaction, and the Items Needed for evidence to support your side in the dispute.
To view the original disputed transaction, click the View link under the Original Transaction field of the General Information card. Dex takes you to the Transaction's Detail Screen, where you can view the Authorization and Settlement data associated with the transaction as well as a digital receipt of the transaction. Click the Dispute Status box on the Transaction's Details screen to return to the Dispute's Details Screen.
To view the documents requested by the card issuer, select the Items Needed tab and read the description of the required documentation. The type of supporting documentation will vary between payment channel and card brand, but Dex will display a specific list of evidence item(s) that will help you win your case. When preparing your documentation submission, consider the following best practices.
Get to the Point
Card issuers do not want to read long explanations about your business, the unfairness of the dispute, or gripes you may have with the customer or Forte. They want short, relevant descriptions of the original transaction in a neutral, professional tone. For example
On [date] at [time], Daenerys Targaryen purchased [product] from our site, [url of website], using her MasterCard. During checkout, Daenerys agreed to our Terms of Service before authorizing the transaction. We shipped the product on [date] to the customer-provided address,[customer address]. According to [tracking number], it was delivered on [date] and signed for by [authorized signer].
If you choose to include texts or email correspondence between you and the customer in your evidence, ensure you only include relevant information. While these documents can be helpful to your case, they are not sufficient evidence of identity verification.
Highlight Relevant Facts
If your evidence includes multi-page refund policies or Terms of Service, circle, underline, or highlight the portions of the policy relevant to your case. If your TOS or policies are online, take and include a clear screenshot of how those documents display on your site. Do not include hyperlinks; instead, take screenshots of online checkout forms or receipt pages. If your supporting evidence includes multiple documents, combine them into one document (e.g., PDF) and label each piece of evidence with a letter or number. This way, you can reference the label in your description. Additionally, you may want to include a Table of Contents for your document package to help the issuer navigate your evidence. Some disputes require lengthy documentation, but by highlighting and organizing the relevant data in your evidence, you make it easier for the issuer to find and evaluate your case.
Include Proof of Authorization
Most disputes arise from fraud, so anything you can provide that proves the legitimate cardholder authorized the transaction is vital to making a compelling case. This includes the following:
- Card Verification Code (CVV) matches
- Address Verification System (AVS) matches
- Signed receipts
- Signed contracts
- IP address that matches the customer’s verified billing address
Depending on your payment channel, integration, and merchant setup, most of this data can be found by viewing the original Transaction’s Details Screen.
Include Proof of Service and Delivery
Proof of service or delivery can help protect you against complaints that an item never arrived. This type of evidence can include tracking numbers to verified billing addresses, signed services receipts, and/or the signature of the person who accepted the delivery. For digital goods, you can provide the IP address or a system log that proves the customer downloaded or used the product.
Include Your Refund Policy or Terms of Service
Proving that the customer acknowledged/signed your Terms of Service (TOS) agreement or refund/shop policies is critical when fighting a card-not-present dispute. You'll want to show and highlight the relevant text of your TOS/policies as well as show how it displays on your site. Forte recommends including a clear, full-screen screenshot that shows both the text and how it displays to customers from your checkout page. If the text is unreadable within the screenshot, then you can also include a print-out of your TOS or Refund Policies and underline/circle/highlight the portions relevant for this dispute.
Step 3: Upload Your Evidence to Dex
Once you’ve collected all your evidence, you’ll need to upload it into Dex from either the Disputes Datagrid or the Dispute’s Details Screen. You will need to create digital copies of paper documents such as signed receipts or contracts. Dispute documents must be 8MB or smaller and can be in one of the following formats:
- jpeg
- png
- tiff
- txt
- bmp
If you have multiple pieces of evidence you can upload them as separate files or combine them into a larger, composite document—as long as that document is under 8MB. NOTE: Before submitting documentation, redact any credit card account numbers to the first six or last 4 digits; do not submit documentation with full credit card PANs.
Uploading Documents
To upload your documentation from the Disputes Datagrid, complete the following steps:
- Search for the dispute by Customer Name or Dispute Number and/or use the available filters to narrow down the displayed list of disputes.
- When you find the dispute, click
> Upload Attachment next to the dispute’s listing. The Upload Dispute Attachments Modal displays.
- Drag and drop the file(s) into the “Uploads” box or click the Browse button to open a File Explorer Window from your computer. Select the item(s) you want to upload and click the Open button.
- After adding the desired file(s) to the Upload Dispute Attachment Modal, use the dropdown menu to select the privacy setting for each document. Supported options include the following:
- Visible to Forte Only
- Visible to Merchant and Forte (default)
- Visible to All
- Click the Upload button on the Upload Dispute Attachments Modal. Dex displays a message indicating whether or not the upload was successful.
To upload your documentation from the Dispute’s Details Screen, complete the following steps:
- Search for the dispute by Customer Name or Dispute Number and/or use the available filters to narrow down the displayed list of disputes.
- When you find the dispute, click the row on which it is listed. The Dispute’s Details Screen displays.
- If not already selected, click the Items Needed tab.
- Drag and drop the file(s) into the “Uploads” box under the Items Needed tab or click the Browse button to open a File Explorer Window from your computer. Select the item(s) you want to upload and click the Open button. The Upload Files Modal displays.
- Use the dropdown menu that displays next to the file name on the Upload Files Modal and select the privacy settings for this document. Supported options include the following:
- Visible to Forte Only
- Visible to Merchant and Forte (default)
- Visible to All
- Your file(s) begins uploading into Dex beneath the “Total Uploads” section of the Items Needed tab. To view a thumbnail image of the file, click the Refresh button.
Working with Uploaded Documents
After uploading a document, you can view, download, and delete it from the Dispute’s Details Screen if the dispute is still in Documents Needed status. To perform these actions, complete the following steps:
- If not already selected, click the Items Needed tab.
- Find the desired file by searching for it by file name or filter the displayed list of items by its Privacy setting.
Supported privacy filter options include the following:- Visible to Partner and Forte
- Visible to Enterprise and Forte
- Visible to Merchant and Forte
- Visible to All
- Complete the following steps to view, download, or delete the attachment:
- To view the file in a web browser window, click
. NOTE: Pop-ups must be enabled for Dex sites in your browser to view an attachment.
- To delete the file from the Items Needed tab, click
. NOTE: The dispute must still be in Documents Needed status. A Delete Attachment modal displays asking you to confirm the deletion. Click the Delete button to return to the Dispute’s Details Screen.
- To download a local version of the file to your computer, click
and save the attachment to a local folder on your computer.
- To view the file in a web browser window, click
Step 4: Submit Your Documents for Review
After uploading the required supporting documentation for a dispute, you can submit comments and the evidence back to Forte for review and approval.
- To find the desired file, search for it by file name or filter the displayed list of items by its Privacy setting. Supported privacy filter options include the following:
- All
- Visible to Partner and Forte
- Visible to Enterprise and Forte
- Visible to Merchant and Forte
- Visible to All
- To view, download, edit, or delete a document, find the file name and use the following buttons to perform actions on the document:
Commenting on a Dispute
Merchants, Partners, and Forte employees can all add comments to a dispute record. These comments can be classified in one of three different categories/view levels:
Category | Description |
Public comments are visible to every user who has access to this dispute record. Merchants can only post Public comments. | |
Partners comments are visible to partner and Forte corporate users who have access to this dispute record. Merchants cannot see or respond to Partner comments. | |
Forte comments are only visible to members of Forte's Risk Team. Neither merchant nor partner users can see or respond to Forte comments. |
Adding a Comment to a Dispute Record
To add a comment to a dispute record, complete the following steps:
- Access the Dispute's Detail Screen and click the Comments tab.
- Enter your 500-character or less comment in the free-text field.
- Use the View Level dropdown to select the comment category. Merchants can only make Public comments and partners can make either Public or Partner comments.
- Click the Post button. Dex displays the comment along with your name, date and time when you added the comment, and the view level of the comment.
Replying to a Comment in a Dispute Record
The view level of all comment replies must match the original comment view level (i.e., users can only make Public replies to Public comments). To reply to a comment in a dispute record, complete the following steps:
- Access the Dispute's Detail Screen and click the Comments tab.
- Find the comment you want to reply to and click the Reply button. A free-text field displays.
- Enter your 500-character or less reply comment in the free-text field.
- Click the Add button. Dex adds the reply to the comment. Click the Show link to view the reply nested beneath the original comments.
Submitting Documents
Your supporting documentation must be submitted on or prior to the dispute due date. Forte will review and transmit the documentation to the processor; however, we cannot guarantee the processor will accept documentation submissions after the dispute due date has passed.
To submit a dispute for review, complete the following steps:
- Search for the dispute by Customer Name or Dispute Number and/or use the available filters to narrow down the displayed list of disputes.
- Access the Submit for Review Modal using one of two methods:
a. From the Disputes Datagrid, click> Submit for Review next to the dispute's listing.
b. Access the Dispute's Details Screen and click Actions > Submit for Review. - To confirm your submission, click the Submit button on the Submit for Review Modal. Dex returns you to the previous screen and changes the status of the dispute to Reviewing.
After Submission
After submitting your documents, Forte will review them to make sure they're relevant, concise, and present a compelling case. If we think you need more evidence, we'll contact you and place your dispute back into the Documents Needed status. You will need to repeat the steps listed above to submit additional documents.
If approved, your documents will be transmitted to the card issuer for review and your dispute will go into Pending status. The amount of time before a decision is rendered depends on the issuer and the reason code. You can track the progress of your dispute on the History tab of Dispute's Details Screen. This tab provides a dated and timestamped record of dispute events such as funding entries, action and record code changes, and status changes. If the issuer sides with you, the dispute will go into the Won status and we'll send you an email notification that contains final funding details. If the issuer decides in the cardholder's favor, the dispute will go into Lost status and we'll send you an email notification that contains final funding details.
If you win a dispute, the cardholder or the issuer can dispute the charge again with a second chargeback or pre-arbitration. If this happens, we'll notify you and you'll have to start the process all over again. Second chargebacks are expensive to fight, but we'll have your back if you decide to go forward.
eCheck Disputes
Working eCheck Disputes
ACH transactions grant consumers the ACH Right of Return wherein the customer has 60 days to challenge an ACH transaction with his or her bank and have the funds returned via an ACH Return Entry. A RDFI can initiate a return for a number of reasons, which can range from insufficient funds to fraud. The only recourse merchants have at that point is collections, a notice from an attorney, or a lawsuit in court—all remedies that cost money. NOTE: Forte's Direct Recovery collects the funds from NSF returns (R01 - Insufficient Funds) using proprietary smart re-presentment technology. For more information, click here.
However, after those 60 calendar days, RDFIs cannot initiate a return without first asking for Proof of Authorization (POA) from the merchant. A POA request gives merchants the ability to prove that the customer's authorization was properly executed and obtained and that the transaction was valid.
To avoid lost revenue, additional processing fees, funding holds, and even termination, merchants should always respond to echeck disputes. Like credit card disputes, echeck disputes follow a similar dispute lifecycle in Dex. However, echeck disputes are due 5 days after the notification email and only result in funding adjustments if/when the RDFI initiates an ACH return, which can occur if the merchant does not respond within the allotted time or the RDFI deems the provided evidence insufficient. As a rule, always respond by either accepting or submitting your documentation.
Before You Begin
All dispute documentation is transmitted digitally. Depending on your integration and business practices, you may need a scanner or an online fax service that can create digital copies of documents like signed receipts, acknowledged Terms of Service agreements, business contracts, etc. Dex also supports .mp3 and .wav recordings of your customer's verbal authorization for transactions captured via telephone. The type of document(s)/file(s) you will need depend on the standard entry class (SEC) code of the transaction. But don't worry—Dex will provide you with both the dispute reason and the documentation you'll need to support your side.
Step 1: Find the Dispute in Dex
Filter | Description |
Received Date | The Received Date of the dispute. Use the date picker in both the Start Date and End Date fields to customize the date range of your listed disputes. If a date range is not provided, the End Date defaults to today's date and the Start Date defaults to yesterday. You can also choose one of the following pre-defined dates/date ranges: • Today |
Status | The current status of the dispute. Supported options include the following:
|
Location ID | The ID of the merchant location that processed the transaction. |
Amount | The amount of the dispute. This field can be a specific value (e.g., 9.76) or a range of values separated by a hyphen (e.g., 5-10). |
Record Type | Indicates the type of dispute that the customer's bank initiated. To view only echeck disputes, select Proof of Authorization. |
The notification email you receive when a customer submits a dispute will include all the information you’ll need to find the dispute record in Dex.
To view a specific dispute without having to filter through a long list, enter one of the following values in the search bar:
- Customer Name
- Dispute Number
Dex auto-populates the list of results. If you do not have these specific values or you want to view disputes with specific attributes, apply the following filters:
Step 2: Gather Evidence
SEC Code | Authorization Documentation |
TEL | An audio recording of the customer's verbal authorization. If the merchant did not make an audio recording, he or she must submit a copy of the followup letter mailed to the customer, which lists the authorization information according to the phone conversation. |
PPD | A copy of the written authorization that the customer signed. |
WEB | A copy of the internet authorization as seen by the customer plus the date, timestamp, and user IP address used to transmit the authorization. |
POP | A copy of the receipt containing the following information: • Merchant Name o Date |
CCD | A copy of the written business contract that the customer signed. |
RCK | A copy of the front and back of the check and a copy of the notice to consumers that all checks are converted to ACH entries. |
Lorem ipsum dolor sit amet, consectetur adipiscing elit. Ut elit tellus, luctus nec ullamcorper mattis, pulvinar dapibus leo.
Step 3: Upload Your Evidence to Dex
Once you’ve collected all your evidence, you will need to create digital copies of paper documents, ensure recorded authorizations are in .mp3 or .wav files, and upload everything into Dex from either the Disputes Datagrid or the Dispute’s Details Screen. Dispute documents/recordings must be 8MB or smaller and can be in one of the following formats:
- bmp
- jpeg/jpg
- mp3
- png
- tiff
- txt
- wav
If you have multiple pieces of evidence you can upload them as separate files or combine them into a larger, composite document—as long as that document is under 8MB.
Uploading Documents
To upload your documentation from the Disputes Datagrid, complete the following steps:
- Search for the dispute by Customer Name or Dispute Number and/or use the available filters to narrow down the displayed list of disputes.
- When you find the dispute, click
> Upload Attachment next to the dispute’s listing. The Upload Dispute Attachments Modal displays.
- Drag and drop the file(s) into the “Uploads” box or click the Browse button to open a File Explorer Window from your computer. Select the item(s) you want to upload and click the Open button.
- After adding the desired file(s) to the Upload Dispute Attachment Modal, use the dropdown menu to select the privacy setting for each document. Supported options include the following:
- Visible to Forte Only
- Visible to Merchant and Forte (default)
- Visible to All
- Click the Upload button on the Upload Dispute Attachments Modal. Dex displays a message indicating whether or not the upload was successful.
To upload your documentation from the Dispute’s Details Screen, complete the following steps:
- Search for the dispute by Customer Name or Dispute Number and/or use the available filters to narrow down the displayed list of disputes.
- When you find the dispute, click the row on which it’s listed. The Dispute’s Details Screen displays.
- If not already selected, click the Items Needed tab.
- Drag and drop the file(s) into the “Uploads” box under the Items Needed tab or click the Browse button to open a File Explorer Window from your computer. Select the item(s) you want to upload and click the Open button. The Upload Files Modal displays.
- Use the dropdown menu that displays next to the file name on the Upload Files Modal and select the privacy settings for this document. Supported options include the following:
- Visible to Forte Only
- Visible to Merchant and Forte (default)
- Visible to All
- Your file(s) begins uploading into Dex beneath the “Total Uploads” section of the Items Needed tab. To view a thumbnail image of the file, click the Refresh button.
Working with Uploaded Documents
After uploading a document, you can view and download it from the Dispute’s Details Screen. To perform these actions, complete the following steps:
- If not already selected, click the Items Needed tab.
- Find the desired file and then
- Click
to view the file in a web browser window. NOTE: Pop-ups must be enabled for Dex sites in your browser to view an attachment.
- Click
to download a local version of the file to your computer.
- Click
Step 4: Submit Your Documents for Review
After uploading the required supporting documentation for a dispute, you can submit comments and the evidence back to Forte for review and approval.
Commenting on a Dispute
Merchants, Partners, and Forte employees can all add comments to a dispute record. These comments can be classified in one of three different categories/view levels:
Category | Description |
Public comments are visible to every user who has access to this dispute record. Merchants can only post Public comments. | |
Partners comments are visible to partner and Forte corporate users who have access to this dispute record. Merchants cannot see or respond to Partner comments. | |
Forte comments are only visible to members of Forte's Risk Team. Neither merchant nor partner users can see or respond to Forte comments. |
Adding a Comment to a Dispute Record
To add a comment to a dispute record, complete the following steps:
- Access the Dispute's Detail Screen and click the Comments tab.
- Enter your 500-character or less comment in the free-text field.
- Use the View Level dropdown to select the comment category. Merchants can only make Public comments and Partners can make either Public or Partner comments.
- Click the Post button. Dex displays the comment along with your name, date and time when you added the comment, and the view level of the comment.
Replying to a Comment in a Dispute Record
The view level of all comment replies must match the original comment view level (i.e., users can only make Public replies to Public comments). To reply to a comment in a dispute record, complete the following steps:
- Access the Dispute's Detail Screen and click the Comments tab.
- Find the comment you want to reply to and click the Reply button. A free-text field displays.
- Enter your 500-character or less reply comment in the free-text field.
- Click the Add button. Dex adds the reply to the comment. Click the Show link to view the reply nested beneath the original comments.
Submitting Documents
Your supporting documentation must be submitted on or prior to the dispute due date. To submit a dispute for review, complete the following steps:
- Search for the dispute by Customer Name or Dispute Number and/or use the available filters to narrow down the displayed list of disputes on the Disputes Datagrid.
- Access the Submit for Review Modal using one of two methods:
- From the Disputes Datagrid, click
> Submit for Review next to the dispute’s listing.
- Access the Dispute’s Details Screen and click Actions > Submit for Review.
- From the Disputes Datagrid, click
- To confirm your submission, click the Submit button on the Submit for Review Modal. Dex returns you to the previous screen and changes the status of the dispute to Reviewing.
After Submission
After submitting your documents, Forte will review them to make sure they're relevant, concise, and present a compelling case. If we think you need more evidence, we'll contact you and place your dispute back into the Documents Needed status. You will need to repeat the steps listed above to submit additional documents.
If approved, your documents will be transmitted to the RDFI for review and your dispute will go into Pending status. The amount of time before a decision is rendered depends on the bank that requested the POA. You can track the progress of your dispute on the History tab of Dispute's Details Screen. This tab provides a dated and timestamped record of dispute events like status changes. If the RDFI ever initiates an ACH return on the transaction at any time during the dispute process or if the merchant fails to respond to an echeck dispute, Forte automatically places the dispute into Lost status. If an echeck dispute stays in Pending status for 61 consecutive days, Forte moves the dispute into Won status. Forte does not perform funding adjustments on echeck disputes; rather, the RDFI collects funds via ACH return for lost disputes.
Accepting a Dispute
Rather than fight a credit card or echeck dispute, you can simply accept it and put it into the terminal Accepted status.
To accept a dispute, complete the following steps:
- Access the Disputes Datagrid by clicking Disputes from the Dex main menu.
- Search for the desired dispute by Customer Name or Dispute Number and/or use the available filters to narrow down the displayed list of disputes.
- Access the Accept Dispute Modal using one of two methods:
- From the Disputes Datagrid, click
> Accept next to the dispute’s listing.
- Access the Dispute’s Details Screen and click Actions > Accept.
- From the Disputes Datagrid, click
- To confirm your acceptance, click the Accept button on the Accept Dispute Modal. Dex returns you to the previous screen and changes the status of the dispute to Accepted.
Disputes FAQ
Forte notifies merchants of disputes via email. Dex automatically subscribes you to the New Disputes notification, which will trigger every time your merchant organization receives a new dispute. See Subscribing to Notifications for more information.
For credit card disputes, you have 10 days to either accept the dispute or respond by providing documentation that supports your side. This 10-day limit applies even if the dispute record type changes to an Inquiry to a Chargeback or a Chargeback to a 2nd Chargeback. In fact, you should work those disputes first because some time has already passed and their due dates are fast approaching. The Disputes Datagrid highlights these higher priority disputes with the following color indicators:


For echeck disputes, you have 5 days to either accept the dispute or respond with evidence.
Forte charges merchants $25.00 for each credit card or echeck dispute we receive even if the merchant wins the dispute. For Second Chargebacks, we will also collect a processor fee, which is a minimum $500.00. On your invoice, the total dispute fee for the billing period will display under the CCPChgBk billing code. For echeck disputes, the total fee for the billing period will display under the ACHCH billing code.
With a Chargeback, the cardholder's bank takes the transaction amount from you immediately; however, with an Inquiry, the bank merely sends a request seeking a copy of the transaction documentation (i.e., retrieval request) without taking the transaction amount from you. Second Chargebacks occur when the first chargeback was reversed, but the cardholder does not agree with the original decision and files for arbitration via the card network. The card network reviews the documentation from both parties and makes the final decision. Second chargebacks are subject to higher fee amounts (i.e., minimum $500), so before fighting these record types, consider the original transaction amount.
You must respond to credit card disputes within a 10-day window from the time you are notified. Disputes that are Inquiry to Chargeback and Chargeback to 2nd Chargeback record types are on the clock and thus are marked with priority icons on the Disputes Datagrid. Work these disputes first, because time has already passed within the allotted response window.
A Proof of Authorization (POA) occurs when your customer disputes an echeck transaction with their bank and at least 60 days have elapsed since the transaction. Before initiating an ACH Return Entry, the customer's bank will request proof that the merchant properly authorized the transaction. You must respond to POA disputes within 5 days.
A code that indicates the most current action taken for a dispute. These can vary between card networks, but in Dex you'll see the following codes:
- CACP - Accept of Collection
- CBRV - Create Outgoing Representment
- CDNL - Denial of Collection
- CHGM - Charge Merchant
- COLL - Collection Letter Ordered
- CRMR - Credit Merchant
- IACF - Incoming Compliance
- IACP - Issuer Accept
- IARB - Incoming Arbitration
- IDCL - Issuer Declines
- IFAV - Case Decided in Issuer Favor (Merchant liable)
- IPAB - Incoming Pre-Arbitration
- IREP - Create Outgoing Representment
- MACP - Merchant Accept
- MDCL - Merchant Declines
- MDNL - Merchant Denial
- MFAV - Case Decided in Merchant's Favor (Merchant not liable)
- MREV - Merchant Reversal of Chargeback
- OARB - Outgoing Arbitration
- OPAR - Outgoing Pre-Arbitration
- OPARB - Outgoing Pre-Arbitration
- OREV - Operation Reversal of Chargeback
- PADM - Pre-Arbitration/Pre-Compliance Debit Merchant
- PARB - Incoming Visa Pre-Arbitration Request
- PARE - Pre-Arbitration/Pre-Compliance Debit Merchant
- PCCR - Arbitration
- PCHG - Pending Charge Off
- PCMP - Pre-Compliance Prenote
- PICR - Arbitration
- PIDB - Arbitration
- PMCR - Arbitration/Pre-Compliance Credit Merchant
- PMDB - Arbitration/Pre-Compliance Credit Merchant
- RREQ - Incoming Retrieval Request
- RRSP - Retrieval Request Response
- VDNL - Vantiv Denies (The documentation the merchant provided is not enough to use for rebuttal)
The status of a dispute indicates where it is in the dispute process. Dex supports the following dispute statuses:
- Accepted - The merchant accepts liability for the dispute, forfeiting his or her right to continue building a case against the cardholder. Once accepted, Dex returns the disputed amount to the cardholder and adds the dispute fee to the merchant's monthly invoice. NOTE: Disputes with the Record Type = Inquiry cannot be accepted.
- Documents Needed - The merchant needs to provide sufficient supporting evidence for his/her side of the dispute. Disputes return to this status when the card issuer updates the Record Type (i.e., changes an Inquiry to a Chargeback) or if Forte reviews the submitted evidence and determines that it is insufficient for the reason code.
- Expired - The processor submitted the dispute as an Inquiry, but the merchant never responded to the request by submitting his or her evidence.
- Fulfilled - The processor submitted the dispute as an Inquiry, the merchant submitted his or her evidence, and the card issuer did not change the Inquiry to a Chargeback within 31 days of the initial request.
- Lost - The card issuer decided the dispute in favor of the cardholder or the last funding adjustment was a debit and 61 days have passed after the last funding date. A debit funding adjustment applied to disputes in the Won status can also change a dispute to Lost.
- Pending - Forte submitted the merchant's evidence to the card issuer and is awaiting a final verdict.
- Recalled - The processor submitted a full amount dispute for a transaction that occurred prior to 2/4/2019 and then updated the disputed amount to a partial amount. This status can also occur if Forte did not perform the funding on the original transaction (and thus cannot adjust funding for a chargeback).
- Reviewing - The merchant has submitted his or her evidence and the Forte Risk Team is reviewing them.
- Won - The card issuer decided the dispute in favor of the merchant, a credit funding adjustment was applied to a dispute in Lost status, or the last funding adjustment was a credit and 61 days have passed after the last funding date.


 > Upload Attachment next to the dispute’s listing. The Upload Dispute Attachments Modal displays.
> Upload Attachment next to the dispute’s listing. The Upload Dispute Attachments Modal displays. . NOTE: Pop-ups must be enabled for Dex sites in your browser to view an attachment.
. NOTE: Pop-ups must be enabled for Dex sites in your browser to view an attachment. . NOTE: The dispute must still be in Documents Needed status. A Delete Attachment modal displays asking you to confirm the deletion. Click the Delete button to return to the Dispute’s Details Screen.
. NOTE: The dispute must still be in Documents Needed status. A Delete Attachment modal displays asking you to confirm the deletion. Click the Delete button to return to the Dispute’s Details Screen. and save the attachment to a local folder on your computer.
and save the attachment to a local folder on your computer.